Dibawah ini akan dibahas tentang Dasar-dasar Penguasaan Software Blender untuk Pemula yang wajib anda pelajari.
File latihan terdiri atas simulasi untuk memahami fungsi fitur software Blender dan file latihan dengan teknik mengubah posisi objek.
a. Basic 3D
Bukalah file latihan simulasi visual pada data yang sudah dibuat di komputer anda atau pada CD yang disertakan Buku Simulasi Digital semester dua (jika punya). Sekarang Anda akan mempelajari dari awal dengan mengenal basic 3D.
1) Pivot 3D
Gambar II-47 Tampilan Sumbu Koordinat 3D
Dalam mempelajari software 3D khususnya Blender harus memahami terlebih dulu posisi dan fungsi sumbu 3D (pivot). Sumbu yang terdapat pada software Blender terdiri atas:
• Sumbu X yang ditandai dengan warna merah adalah sumbu posisi horisontal atau sumbu yang berfungsi untuk menggerser objek ke arah kanan dan ke kiri.
• Sumbu Y yang ditandai dengan warna hijau adalah sumbu posisi horisontal atau sumbu yang berfungsi untuk pergeseran objek ke arah depan dan ke arah belakang.
• Sumbu Z yang ditandai dengan warna biru adalah sumbu posisi vertikal atau sumbu yang digunakan untuk menggeser objek ke arah atas dan ke bawah.
Untuk memudahkan mengingat sumbu koordinat 3D pada sumbu X,Y, dan Z dapat menggunakan jari-jari Anda seperti yang terlihat pada gambar II-47.
Pada gambar II-47, terdapat posisi jari tengah mewakili sumbu X ditunjukan dengan warna merah, jari telunjuk mewakili sumbu Y ditunjukan dengan warna hijau, dan ibu jari yang tegak mewakili sumbu Z ditunjukan dengan warna biru.
Dalam penggunaan software Blender posisi navigasi akan muncul pada pojok sebelah kiri bawah, navigasi berfungsi untuk memudahkan pengguna software untuk panduan mengarahkan perpindahan posisi objek 3D.
Praktik
Bukalah file latihan pada folder Basic 3D,
• Menggeser objek berdasarkan sumbu : Seleksi objek dengan cara klik kanan pada objek, untuk menggeser ke arah atas (sumbu Z) silakan klik kiri pada panah biru dan geser ke atas atau ke bawah. Untuk menggeser objek pada sumbu X dan Y caranya sama klik kanan pada objek dan gerakkan sesuai
keinginan.
b. Navigasi dan View
Bukalah file latihan Blender dengan judul folder “03. Navigasi & View” kemudian Anda akan mendapatkan tampilan file latihan seperti berikut ini.
Gambar II-48 Human Modelling (Latihan Navigasi dan View)
Dalam latihan ini ada beberapa fitur yang paling sering digunakan untuk
modelling antara lain sebagai berikut.
1) View
Gambar II-49 Menu View
Setelah memahami fungsi sumbu 3D, terdapat fitur untuk menampilkan jendela kerja “view”. Jendela ini berfungsi untuk memanggil perintah penampilan jendela yang diinginkan, antara lain camera view, front view, top view. Terdapat perintah untuk memanggil cepat yaitu dengan menggunakan shortcut pada numpad.
Navigasi yang lain adalah penggunaan mouse navigation. Terdapat beberapa cara untuk menampilkan zoom in dan zoom out yaitu, melihat area kerja secara keseluruhan, dan menggeser objek tanpa mengubah posisi objek pada area kerja.
Praktik :
• Seleksi objek : untuk melakukan seleksi objek 3D caranya klik kanan pada mouse, sedangakan untuk menekan tombol pintas huruf “A” pada keyboard.
• Menggeser objek dengan sumbu : Seleksi objek dengan cara klik kanan pada objek, untuk menggeser ke arah atas (sumbu Z) silakan klik kiri pada panah biru dan geser keatas atau kebawah, sebaliknya untuk menggeser ke sumbu X dan Y caranya sama klik kanan pada objek dan gerakkan sesuai keinginan.
• Memanggil jendela kerja: Menampilkan jendela tampak atas, bawah, kanan, belakang, caranya adalah dengan klik kiri pada menu view (terletak pada menubar pojok kiri bawah) kemudian pilih view dan pilih jendela tampilan yang diinginkan. Klik kanan untuk menampilkan jendela tampak kanan.
Demikian juga untuk menampilkan jendela tampak kiri, lakukanlah sebaliknya. Bisa juga digunakan perintah cepat melalui numpad shortcut sesuai deskripsi perintah view. Misalkan tekan tombol cepat angka 3 untuk menampilkan view tampak kanan. Dalam area menubar terdapat fitur yang sering digunakan untuk produksi atau modelling objek 3D.
2) Object Mode
Gambar II-50 Object Mode
Object mode, fitur ini berfungsi untuk mengubah posisi mode objek yaitu mode objek 3D bagian luar. Pada mode objek benda 3D hanya bisa diubah posisi dan diatur skalanya. Sedangkan untuk mengubah bentuk model 3D yang sesuai dengan kebutuhan yaitu dengan cara mengubah posisi mode objek dengan posisi edit mode.
Praktik
Mengganti posisi object mode: cara mengganti objek mode ke edit mode dengan memilih menubar Blender dari objek mode ke edit mode. Jika menggunakan jalan pintas shortcut yang digunakan adalah dengan menekan tombol TAB pada keyboard.
3) Viewport Shading
Gambar II-51 Viewport Shading
Viewport shading berfungsi untuk mengubah tampilan objek solid ke tampilan mode kerangka (wireframe).
Praktik :
Viewport shading cara mengubah posisi solid ke wireframe dengan cara menekan tombol pintas huruf “Z”.
4) 3D Manipulator
Gambar II-52 3D Manipulator
3D Manipulator terdapat 3 fitur yaitu :
• Translate Manipulator, fitur yang berfungsi untuk menseleksi pivot, fitur ini fitur seleksi untuk mengeser objek ke arah sumbu yang diinginkan.
• Rotate Manipulator, fitur yang berfungsi untuk memutar objek dan objek yang dirotasi dapat diputar dengan kombinasi sumbu X, Y, Z.
• Scale Manipulator, fitur yang berfungsi untuk memperbesar dan memperkecil ukuran objek. Fitur scale ini juga dapat di kombinasikan dengan sumbu 3D.
Praktik :
Dalam menggunakan fitur manipulator ini dengan memilih di menubar Blender.
• Translate Manipulator
Cara menggunakan fitur ini sama dengan cara menyeleksi objek yaitu tekan klik kanan pada objek.
• Rotate Manipulator
Shortcut untuk menggunakan ini dengan menekan huruf “R” pada keyboard. Rotasi ini dapat juga dikombinasikan dengan sumbu 3D dengan perintah kombinasi. Misalkan : “R -> Y” artinya dirotasi berdasarkan sumbu Y atau sumbu arah depan atau belakang.
• Scale Manipulator
Shortcut scale manipulator adalah huruf ”S”.Tombol pintas skala ini dapat dikombinasikan dengan perintah sumbu yang diinginkan. Contoh: Dengan menombol perintah “S -> Z” artinya objek diubah skalanya berdasarkan sumbu z atau arah vertikal.
Dalam modelling ada beberapa perintah yang sering digunakan, antar lain:
• Mouse Navigation
Menampilkan zoom in dan zoom out dengan cara menggeser scrool mouse (middle mouse) ke arah depan dan belakang. Melihat objek secara keseluruhan dengan cara klik tengah (middle mouse) geser ke arah kanan. Menggeser objek tanpa mengubah posisi objek pada area kerja dengan menekan tombol shift pada keyboard tahan klik tengah (middle mouse) dan geser ke arah yang diinginkan.
• Grabbe
Fitur untuk menggeser objek secara bebas, caranya adalah dengan seleksi objek “klik kanan” kemudian tekan huruf “G”.
c. Basic Manipulator
Bukalah file latihan (04. Basic manipulator) kemudian akan tampil seperti gambar berikut ini.
Gambar II-53 Basic Manipulator
Dalam memahami tentang basic manipulator sudah disiapkan file latihan yang bersifat simulasi, latihan ini menggunakan teknik pengerjaan yang sudah dipelajari di file latihan sebelumnya. Latihan basic manipulator ini menggunakan fitur 3D manipulator yang antara lain berisi translate manipulator, rotate manipulator, dan scale manipulator.
Dalam memantapkan pemahaman basic manipulator Anda diminta menyelesaiakan latihan ini dan mengulanginya beberapa kali untuk menghafal fitur dan untuk mempercepat latihan gunakan shortcut karena menggunakan shortcut akan lebih memudahkan dan mempercepat perintah fitur.
Praktik
• Mengerjakan basic manipulator Anda hanya perlu membiasakan dan menghafalkan shortcut yaitu translate manipulator (klik kanan), rotate manipulator tekan huruf (R), dan scale manipulator tekan huruf (S).
• Anda diminta untuk memasukkan bentuk bidang yang tersedia dengan warna objek yang sama, ke dalam bidang kosong yang ada di sampingnya.
• Cara pengerjaan
Anda mulai memasukkan bidang kotak warna merah muda. Anda seleksi (klik kanan) objek kotak warna merah sebelah kiri, kemudian lakukan grab (G) atau geser ke kanan dan masukkan ke dalam kerangka kotak setelah pas di tengah, silakan rotasi (R) sampai posisi tepat masuk ke dalam kotak.
Jika bidang objek melebihi ukuran kerangka, lakukan scale objek (S). Begitu seterusnya untuk mengerjakan bidang objek yang lain.
• Catatan
Dalam latihan ini pastikan di posisi view top. Tidak perlu menyimpan latihan ini. Apabila ingin mengulangi lagi silakan tutup (close). Buka file lagi untuk mengulangi latihan agar shortcut Anda kuasai.
d. Move and Selection
Buka file latihan (05. Move and Selection). Anda akan mempelajari fungsi untuk seleksi objek. Fungsi move and selection ini penting dan sering digunakan dalam modelling ataupun animasi menggunakan Blender.
Dalam file latihan ini sudah disiapkan 3 bidang lingkaran dan beberapa objek yang mempunyai warna sama dengan lingakaran tersebut. Tugas Anda adalah memasukkan objek yang sama tersebut ke dalam lingkaran yang tersedia.
Seperti latihan sebelumnya, Anda disarankan mengerjakan dengan menggunakan perintah cepat (shortcut).
Gambar II-54 Move and Selection
Praktik :
• Anda harus mengenal fungsi seleksi objek dengan menggunakan klik kanan, akan tetapi jika Anda akan menseleksi lebih dari satu, maka ada perintah tambahan yaitu dengan mengombinasi tombol shift pada keyboard.
• Mengerjakan lingkaran merah
Untuk menyeleksi lebih dari satu objek, gunakan kombinasi tombol shift . Cara ini paling sering digunakan pada saat modelling atau produksi animasi. Tekan tombol shift, tahan, kemudian seleksi (klik kanan) bidang kotak merah sambil shift terus ditahan.
Jika kotak merah sudah diseleksi semua, silakan digeser grabb (G) kemudianmasukan ke dalam lingkaran warna merah. Jika objek terlampau besar silakan lakukan scale (S) sehingga seluruh objek dapat masuk ke dalam lingkaran warna merah.
• Mengerjakan lingkaran warna kuning
Anda mengunakan cara yang lain selain menggunakan kombinasi shift yaitu dengan menggunakan shortcut (C), tekan huruf C kemudian akan ada area seleksi berwarna putih atur sesuai kebutuhan. Caranya adalah dengan menggunakan scroll, kemudian seleksi dengan klik kiri.
Harap diingat..!!
menggunakan klik kiri untuk seleksi seluruh objek. Untuk mengakhiri perintah ini silakan tekan klikkanan, kemudian Anda seleksi dan geser (G) ke arah lingkaran.
• Mengerjakan lingkaran warna hijau
Anda akan belajar menggunakan seleksi blok, caranya adalah tekan shortcut huruf (B) klik kiri dan geser area yang ingin diseleksi.
Kemudian lakukan grabb geser (G) ke dalam lingkaran. Setelah selesai tutup latihan dan buka kembali file latihan hingga Anda memahami fungsi fitur berbagai jenis seleksi
yang sering digunakan untuk produksi animasi.
yang sering digunakan untuk produksi animasi.
e. Build Object
Gambar II-55 Build Object
Dalam latihan build object ini Anda diminta untuk merangkai model mobil ini menjadi satu kesatuan mobil yang utuh. Cara yang digunakan ini sudah dijelaskan pada latihan sebelumnya. Latihan ini bersifat pemantapan dalam memahami fitur-fitur yang dikerjakan dengan software Blender.
Praktik :
• Dalam mengerjakan rangkaian mobil ini Anda diminta mengerjakan mulai dari bagian roda sebelah kanan. Seleksi kedua roda. Dalam menyeleksi lebih dari satu gunakan kombinasi shift, jadi shift klik kanan pada kedua roda sebelah kanan.
Rotasi (R) pada sumbu (Y) 90 derajat, perintahnya adalah dengan menekan pada keyboard R Y 90, enter. Jika sudah sebaliknya geser ke dalam posisi roda sebelah kanan pada mobil.
Sebaliknya mengerjakan roda sebelah kiri perintahnya adalah R -> Y -> -90 -> Enter. Mengapa -90?
Karena Anda melakukan perintah sebaliknya.
Karena Anda melakukan perintah sebaliknya.
• Tempatkan posisi bak truk
Seleksi bak truk (klik kanan) lakukan perintah rotasi pada sumbu Z atau sumbu atas bawah, 90 derajat, perintahnya R -> Z -> 90. Lalu tempatkan ke dalam posisi bak truk.
• Dalam merapikan rangkaian mobil truk ini biasakan untuk menggunakan fitur view tampak depan, belakang, kanan, kiri, klik tengah geser dan bila perlu menggunakan mode transparan. Anda dapat menggunakan fitur wireframe shortcut huruf Z.
Untuk mengembalikan ke bentuk semula silakan tekan huruf Z lagi.
Demikianlah share tentang Dasar-dasar Penguasaan Software Blender untuk Pemula yang semoga menambah ilmu di bidang animasi 3 dimensi khususnya software blender.
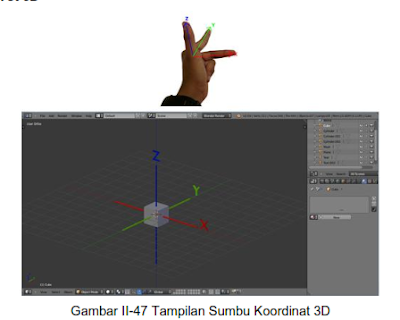
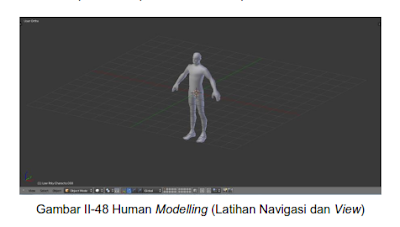
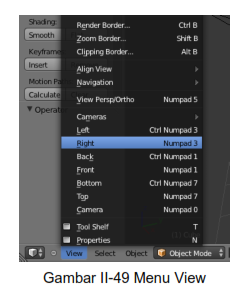

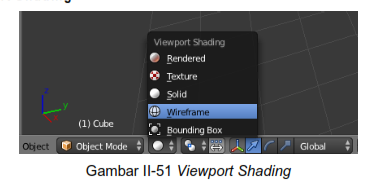
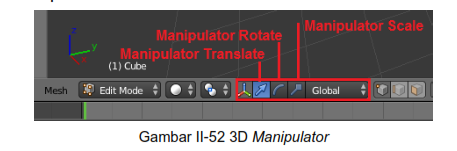


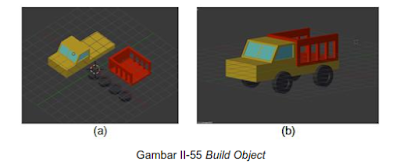
0 Response to "Dasar-dasar Penguasaan Software Blender untuk Pemula"
Post a Comment